LastPassで、PC、Mac、iPhoneのパスワードを一括管理!
今回は、パスワードの管理を効率的に行うためのツールを紹介します。
まず、第一弾としては「LastPass」です。
LastPassはWebベースのパスワード管理ツールで、一つのマスターパスワードを入力するだけで、各Webサイトに紐づいたパスワードを利用することができます。
マスターパスワードや、サイト毎のパスワードは、LastPassのサーバ上に保存されますのでインターネットが繋がる環境であれば、オフィスのPC、家のPC、そしてiPhone、iPad, Android等のモバイル環境でもパスワードの一括管理ができますので、とても便利です。
対応しているプラットフォーム、ブラウザは以下の通りです。
プラットフォーム
Windows、MacOS、Linux/Solaris/BSD、iPhone、iPad、Android、BlackBerry、Windows Mobile
ブラウザ
Firefox、IE、Google Chrome、Safari
これらの間でパスワードを共通化できますので、特に会社のパソコン、自宅パソコン、iPhoneなどのスマートフォンの間で、クラウドサービスを利用したい人には便利なサービスだと思います。
では、実際に使い方を見てみましょう。
1. LastPassホームページにアクセスし、「Download LastPass」のボタンをクリックします。
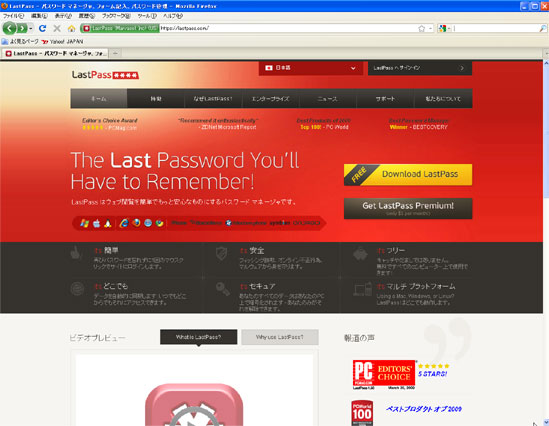
2. OSの判別が自動的に行われ、最適なインストーラが表示されます。
※以下はWindows XPのFirefoxで接続した場合です。
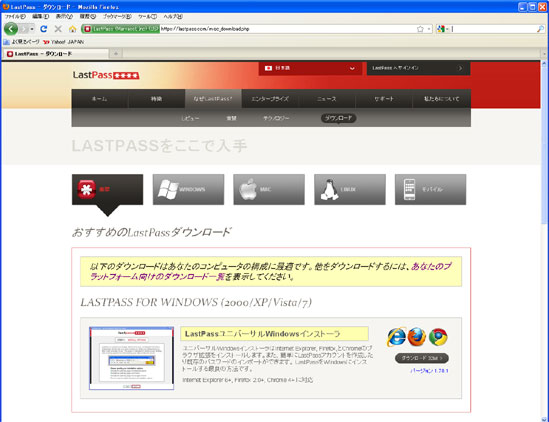
3. ダウンロードした「lastpass.exe」をダブルクリックするとインストーラが立ち上がります。
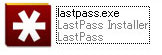
Japaneseを選択して「次へ」をクリックします。
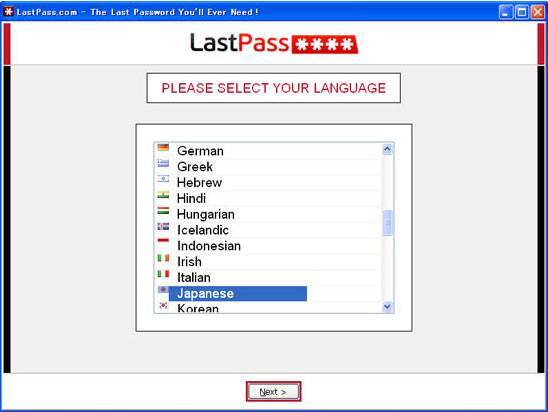
4. インストールするプラグインを指定する画面になったら、LastPassを利用したいブラウザにチェックを入れましょう。
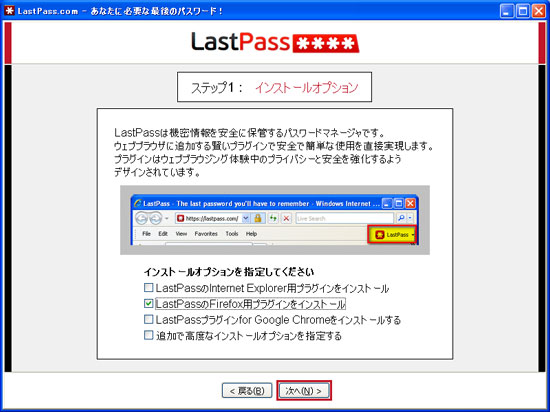
5. アカウントを持っていない場合は、インストーラーの途中で作成することができます。
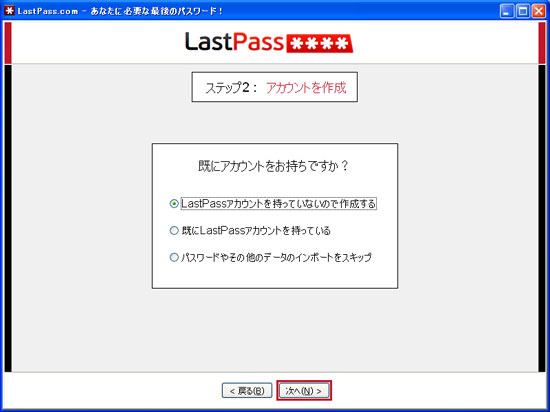
また、ブラウザが覚えているパスワードを、LastPassの保管庫に自動インポートすることができますので、一括でパスワードをLastPassに覚えさせることができます。
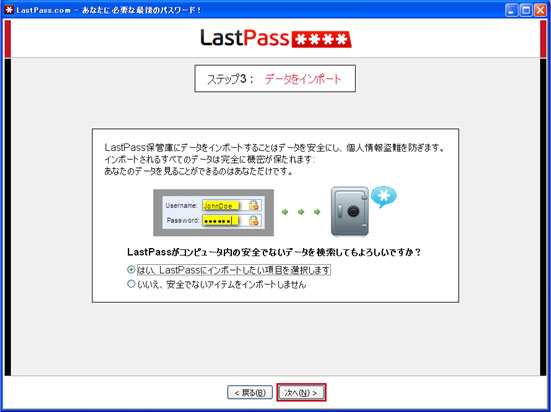
6. 最後に、LastPassへのログイン維持をするかどうか決めます。ブラウザをだれか他の人が利用する場合には「LastPassから自動的にログアウト」を選択しましょう。
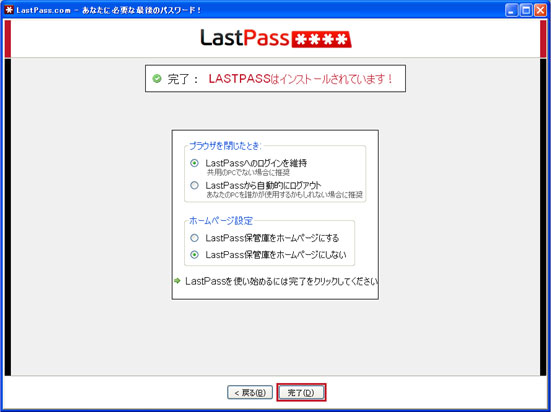
7. ブラウザを起動後、Firefoxの右側にLastPassのアイコンが表示されます。
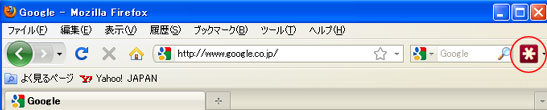
クリックすると、マスターパスワードの入力を促すポップアップが表示されます。
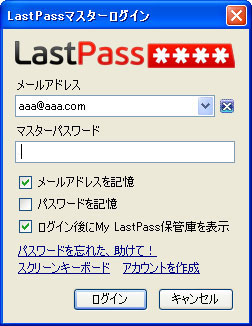
8. マスターパスワード入力後、LastPassにログインした状態で、サイトにパスワード入力すると、「LastPassにこのパスワードを記憶しますか?」と聞かれるので、「サイトを保存」をクリックすると、次回以降は自動入力ができるようになります。
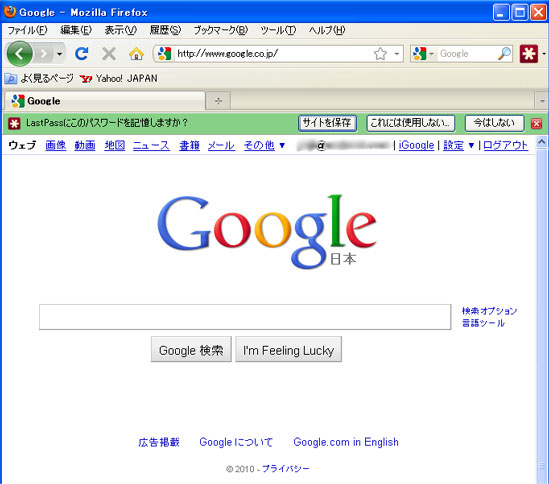
LastPassを使用する上でのリスクとしては、一つはブラウザにLastPassにログインした状態を覚えさせることができますので、その状態で他の人がブラウザを利用すると、パスワードが自動入力されてしまうという点があげられます。
また、各サイトのパスワードはLastPass上に保管されていますので情報が流出した場合にリスクがありますが、基本的には暗号化されて保存されていますので、それほど心配する必要はないと思います。
最後にマスターパスワードの扱いですね。
このマスターパスワードを簡単なものにしてしまうと、簡単にクラッキングされてしまうと、全てのパスワードが漏れてしまうことになってしまうので、マスターパスワードはなるべく複雑なものにしましょう。




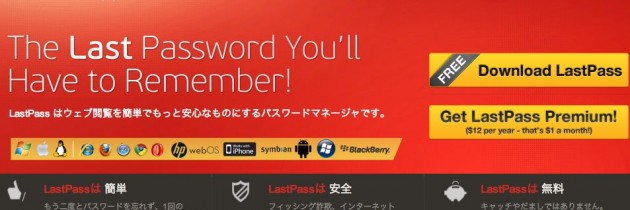
 セキュリティベンダーで働くエンジニアです。
難しいセキュリティの話題をわかりやすく解説していきたいです。
セキュリティベンダーで働くエンジニアです。
難しいセキュリティの話題をわかりやすく解説していきたいです。